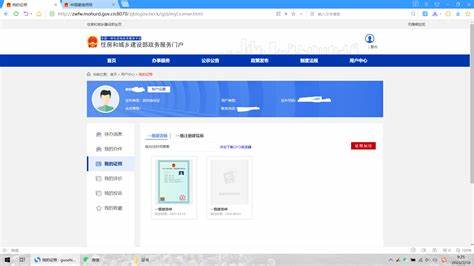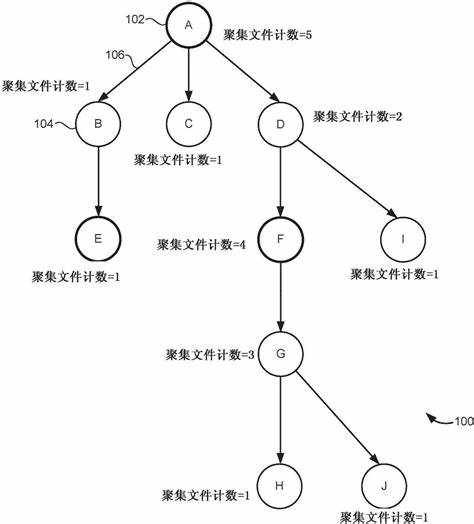win7虚拟机vmware怎么完全卸载干净
明确答案:要在Windows7上的VMware中完全卸载虚拟机,需要执行几个步骤来确保完整的清理过程。
详细说明:
1.停止虚拟机服务:
在卸载VMware之前,必须首先停止所有正在运行的虚拟机。
确保所有虚拟机均已关闭并且VMwareWorkstation或VMwarePlayer未处于活动状态。
2.使用VMware卸载工具:
打开控制面板,找到已安装的VMware软件,通常是VMwareWorkstation或VMwarePlayer。
单击“卸载”或“更改”选项,然后按照提示完成软件卸载过程。
此步骤将删除大部分文件,但可能会保留一些文件。
3.清理注册表和残留文件:
卸载程序后,需要清理系统中的注册表和残留文件。
您可以运行系统自带的注册表清理工具,也可以使用第三方清理工具进行深度清理。
这一步非常重要,因为不干净的注册表和文件会导致系统性能下降或出现错误。
4.删除虚拟机文件和文件夹:
卸载VMware后,还需要手动删除与虚拟机关联的文件和文件夹。
这些文件通常位于系统磁盘上的特定目录中,例如“DocumentsandSettings”或“Users”文件夹下的“.vmware”文件夹。
找到这些文件夹并将其彻底删除。
为确保卸载干净,建议您在卸载前备份重要的虚拟机文件,以免在清理过程中丢失这些文件。
此外,如果您在卸载过程中遇到任何问题或错误消息,可以参考VMware官方文档或相关论坛以获得进一步帮助。
操作前请确保系统已备份或处于可恢复状态,避免误操作导致系统问题。
按照上述步骤,您可以在Windows7上完全卸载VMware虚拟机。
卸载VMware虚拟机
要停止VMware相关服务,可以使用快捷键【Win+R】,输入Services.msc,向下拖动找到所有包含该虚拟机的服务。删除前请仔细检查,以免终止其他服务,影响计算机的正常运行。
对于每项服务,请执行以下操作:禁用和关闭服务。
然后关闭这个界面。
使用快捷键[Ctrl+Shift+ESC]打开任务管理器拖放。
在下面找到与VMware相关的进程并自行结束该任务。
,确认是否有VMware相关进程,如果没有,进入下一步正式卸载,使用快捷键【Win+R】,输入Control进入程序卸载页面,向下滑动,找到VMware软件,点击“单击“下一步”确认,单击“删除”,然后单击“完成”,删除点注册表信息。
使用快捷键[Win+R],选择您安装的输入regedit查找自定义目录,该软件有助于清理角落和缝隙。

虚拟机VMware怎么完全卸载干净
工具:
Windows系统下载并安装VMwareVirtualAppliance
方法:
1.禁用虚拟机服务
<
1.首先,需要停止虚拟机的VMware相关服务。
按WIN+R快捷键打开Windows运行对话框,输入[services.msc],然后单击“确定”。
如下图所示。
2.在服务管理器中,找到以VM开头的所有服务类,如下所示。
3.禁用所有以VM开头的服务,然后单击【确定】。
如下图所示。
4.这是禁用所有虚拟机服务后的样子。
2.关闭VMware虚拟机进程
1.按Ctrl+Alt+Delete,打开任务管理器,找到以VM开头的所有进程,并结束所有进程。
2.单击【确定】结束所有VMware虚拟机操作。
3.删除并卸载VMware虚拟机网络适配器
<
1.打开【计算机】-【属性】-【设备管理器】,找到网络适配器项,看到所有以VM开头的虚拟机网卡,全部右键点击【取消】。
2.卸载它。
4.删除VMware安装目录文件
1.如果有强力删除360功能,右键点击安装目录-【强力删除360】。
2.如果没有,就进入VMware安装目录,一一删除即可。
然后重新启动计算机。